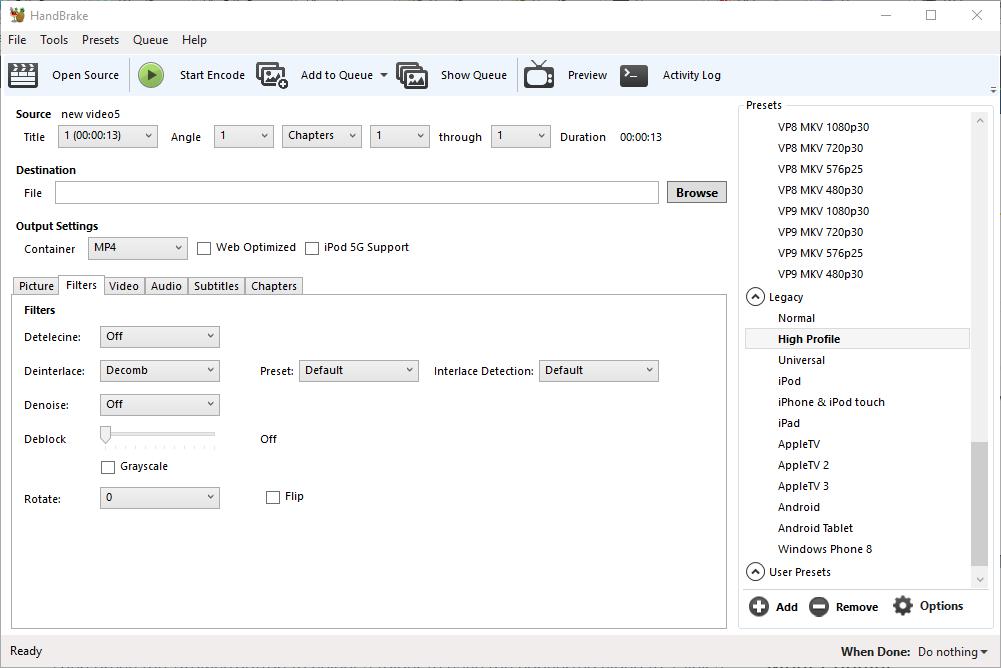Имате ли видеоклип, който не се възпроизвежда в избраното от вас устройство? Ако случаят е такъв, HandBrake е софтуерът за вас! HandBrake конвертира видеоклипове в контейнери формати, оптимизирани за различни таблети, телефони, игрални конзоли и цифрови медийни плейъри. Със софтуера можете да конвертирате много видео файлове и DVD или Blu-ray дискове във формати, които със сигурност ще се възпроизвеждат на вашите хардуерни устройства.
Вижте и нашата статия Най-добрите коди добавки за гледане на телевизия на живо
Първо, заслужава да се отбележи какво е HandBrake и кое не е. HandBrake не е софтуер, който конвертира видеоклипове в много алтернативни изходни формати. Всъщност можете да конвертирате видеоклипове в MP4 и MKV контейнерни формати само със софтуера, който ще се възпроизвежда на повечето хардуерни устройства. Така че, ако трябва да конвертирате видеоклипове във всякакви други формати, Handbrake няма да е много добър. За повече подробности относно това как да конвертирате по-общи медийни файлове в други формати, вижте това ръководство за Tech Junkie.
HandBrake е безплатен софтуер, който позволява на потребителите да конвертират видеоклипове с конфигурирани предварително настроени устройства. Всяка предварителна настройка е конфигурирана за конкретни хардуерни устройства или софтуер, които може да се наложи да възпроизвеждате видеоклипове. Като такива можете да изберете предварително зададени настройки като Android, iPhone и iPod, iPad, Apple TV, Windows Phone 8, Roku 4 и Amazon Fire TV, за да конвертирате бързо видео във формати, конфигурирани за възпроизвеждане на тези устройства. Щракнете върху Изтегляне (64-битово) на тази страница на уебсайта, за да запазите инсталатора на софтуера и добавете HandBrake към Windows 7 или 10. Има и инсталатори на Handbrake за Mac OS X и Ubuntu.
Когато инсталирате HandBrake, отворете прозореца му в снимката директно отдолу. Горната лента включва най-съществените опции на софтуера, с които можете да отворите изходни файлове, файлове на опашки за пакетно преобразуване и да кодирате видеоклиповете. По-долу има подробности за източника на избрания от вас видеоклип, текстово поле File path, където можете да изберете папка, в която да запишете преобразувания клип и да изведете настройки, организирани в шест раздела. Вдясно на прозореца има списък от предварителни настройки, от който можете да изберете общи, уеб, специфични за устройството, MKV и предварително зададени категории.
Преобразуване на видеоклипове в конфигурирана предварително зададена настройка
Сега можете да конвертирате видеоклипове в предварително зададени, като натиснете бутона Open Source . Това отваря странична лента за избор на източник, от която трябва да щракнете върху File, за да изберете един видеоклип, който да конвертирате. Изберете видеоклип и натиснете Open, за да го отворите в HandBrake.
След това изберете предварително зададена настройка, за да конвертирате видеоклипа от списъка с предварително зададени вдясно на прозореца. За да преобразувате видеоклипа в съвместим формат на устройство, щракнете върху Devices and Legacy, за да разгънете тези категории. След това можете да изберете да конвертирате клипа в Android Tablet, Windows Phone 8, iPad, iPod, AppleTV, Roku и други формати на устройства. Задръжте курсора на мишката върху всяка предварително зададена програма, за да отворите подсказка, която предоставя допълнителни предварително зададени подробности, както е показано на снимката по-долу.

След това натиснете бутона Преглед, за да изберете папка, в която да запазите конвертираното видео. Щракнете върху папка в прозореца Запиши като, въведете видео заглавие в полето Име на файл и натиснете бутона Запазване . След това текстовото поле File ще включва изходния път.
Натиснете бутона Старт кодиране в горната част на прозореца. Времето за кодиране варира значително в зависимост от продължителността на видеото. Дългите клипове могат да отнемат повече от час. Когато кодирането приключи, можете да отворите новия видео формат в избраната за него изходна папка. Сега можете да запазите този клип на USB флаш и да го прехвърлите на устройството, в което трябва да играете. Освен това можете да запишете видеоклипа в облачно хранилище.
Извадете видео от DVD и Blu-ray
Ако имате DVD или Blu-ray с видеоклип на него, който искате да запишете на твърд диск, можете да го направите, ако няма защита срещу копиране. Това вероятно изключва повечето DVD филми или Blu-ray дискове. Ако обаче DVD включва вашите собствени записани видеоклипове, можете да ги извадите от диска и да ги конвертирате във формати, подходящи за възпроизвеждане в таблети, мобилни телефони и т.н.
Първо, поставете DVD или Blu-ray, за да извадите видеоклип от дисковото си устройство. Затворете всеки медиен плейър, който може да се отвори автоматично. След това натиснете бутона Open Source и изберете DVD устройството, за да го сканирате.
След това можете да конвертирате видеоклипа в алтернативни формати, почти същите като клиповете, запазени на вашия твърд диск. Изберете изходен път за него, изберете предварително зададено изображение и натиснете бутона Старт кодиране . След това можете да отворите новия видео формат в изходната папка, избрана за възпроизвеждането му в медиен плейър.
Партидно конвертиране на видеоклипове
Ако трябва да конвертирате няколко видеоклипа в нови файлови формати, можете да настроите партидно преобразуване за тях. Партидното преобразуване преобразува всички видеоклипове, включени в опашката. Като такива, трябва да добавите клиповете на опашка, за да ги преобразувате.
Първо натиснете бутона Open Source и изберете видео, което да конвертирате. След това изберете подарък за него и път на изходната папка. След това трябва да натиснете бутона Add to Queue, за да добавите видеото към опашка. Натиснете Show Queue, за да отворите прозореца в снимката по-долу.

Прозорецът по-горе ви показва всички видеоклипове, които сте добавили към опашката. Така че можете да добавите няколко файла към тази опашка, за да ги преобразувате. След като добавите всички видеоклипове, натиснете бутона Start Queue . Handbrake ще конвертира всички видеоклипове на опашка в предварително зададени формати.
Прозорецът на опашката включва падащо меню When Done. Щракнете върху това меню, за да отворите неговите опции, показани на снимката директно по-долу. Там можете да изберете HandBrake за затваряне или Windows да се изключи или да излезете, когато софтуерът приключи с конвертирането на видеоклиповете.

Настройте изходните настройки на предварително зададените настройки
Потребителите на HandBrake могат да настройват всяка от конфигурациите по подразбиране на предварително зададени настройки с изходните настройки. Първо, можете да регулирате скоростта на компресия, като щракнете върху раздела Видео в моментната снимка директно отдолу. Това включва плъзгач за оптимизиране на видео лентата, който можете да плъзнете още наляво, за да ускорите скоростта на видео конверсия. Като алтернатива, плъзнете плъзгача надясно, за да забавите компресията на видеото, което също ще намали размера на изходния файл.

Разделът Видео включва също лента за качество. С плъзгача на тази лента можете или да подобрите качеството на конвертирания видеоклип, или да компресирате неговия размер на файла повече. За да подобрите качеството на картината, плъзнете плъзгача на лентата по-надясно. Плъзнете лентата допълнително наляво, за да намалите размера на файла на конвертирания видеоклип.
Можете допълнително да конфигурирате качеството на картината, като щракнете върху раздела Филтър. Този раздел включва различни опции за филтър за видео. Например, можете да премахнете зърното, като щракнете върху NLMeans от падащото меню Denoise. Плъзнете лентата Deblock по-надясно, за да премахнете запушени артефакти и да изгладите остри ръбове. Можете също да конвертирате видеоклипове в черно и бяло, като поставите отметка в квадратчето Сиви скали .

Можете да коригирате размерите на видеоклиповете, като щракнете върху раздела Картина в снимката директно по-долу. Това включва полетата за ширина и височина, които ви показват общия размер на видео дисплея. По подразбиране това обикновено се конфигурира на Автоматична настройка за извеждане на максимален размер на източника.

За да регулирате както ширината, така и височината на изхода на дисплея, щракнете върху падащото меню Anamorphic и изберете None . След това можете да коригирате размера на дисплея, като щракнете върху бутоните със стрелки надолу и нагоре до полетата Ширина и Височина. Освен това можете да въведете нови стойности в полетата. Намаляването на изходните размери на дисплея ще намали размера на файла на видеото.
Handbrake също има опция за предварителен преглед, която можете да изберете, за да проверите видеоклипове, преди да ги конвертирате. Натиснете бутона за визуализация в горната част на прозореца, за да отворите прозореца, показан по-долу. След това щракнете върху квадратчето Използване на системния плейър по подразбиране и натиснете Преглед на живо, за да отворите визуализация на клипа във вашия медиен плейър по подразбиране. Ако не изберете опцията Използване на системния плейър по подразбиране , визуализацията ще се отвори в VLC, ако сте инсталирали този софтуер.

Сега можете бързо да конвертирате вашите видеоклипове в натоварвания от предварително зададени MP4 и MKV контейнерни формати, конфигурирани за конкретни устройства и сценарии. Това със сигурност ще ви бъде от полза, когато видео не се възпроизвежда във вашия таблет, мобилен телефон, браузър или други плейъри с цифрови медии. HandBrake е също удобен софтуер за извличане на DVD видеоклипове на твърди дискове.